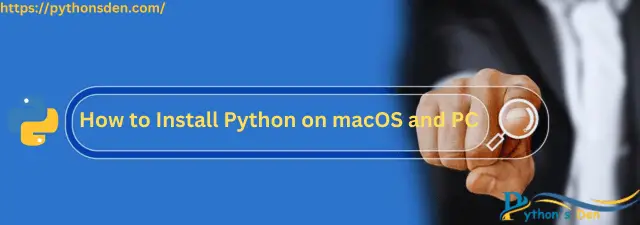How to Install Python on macOS and PC – Step by Step Guide
Python, one of the most popular programming languages, has a wide range of applications in industries such as web development, data analysis, artificial intelligence, and others. If you’re a Mac user looking to get started with Python programming, this blog post will walk you through the steps of installing Python on macOS and PC.
How to Install Python on macOS
Step 1: To see if Python is already installed on your Mac, use the Terminal application by searching for it in Spotlight or clicking to Applications > Utilities > Terminal. Enter “python” or “python3” (without quotes) in the Terminal window. The version number of Python will be displayed if it is installed. Otherwise, you must install it.
Step 2: Install Homebrew (optional): Homebrew is a macOS package manager that makes it easier to install numerous software, including Python. While it is not required, using Homebrew helps maintaining Python versions and packages easier. Open the Terminal and type the following command to install Homebrew:
/bin/bash -c “$(curl -fsSL https://raw.githubusercontent.com/Homebrew/install/HEAD/install.sh)”
Follow the prompts in the Terminal to complete the installation.
Step 3: Python may be installed using Homebrew: Open the Terminal after installing Homebrew and perform the following command to install Python:
brew install python (Code this counce remove)
This command will install the latest version of Python available through Homebrew. If you prefer a specific version, you can specify it by appending the version number, such as ‘python@3.9′.
Step 4: Verify Python Installation:
After the installation is complete, run the following lines in the Terminal to ensure that Python is correctly installed:
python3 –version
pip3 –version
These commands will display the installed Python version and the version of pip (Python package installer), respectively.
Step 5: Configure a Python Virtual Environment (Optional): Using a virtual environment is a best practise in Python development. It enables you to build separate environments for various projects, ensuring that dependencies do not clash. Follow these steps to build a virtual environment:
- Open the Terminal and navigate to your project directory using the ‘cd’ command.
- Run the following command to create a virtual environment:
python3 -m venv env
This command will establish a new virtual environment called “env” in your current directory.
source env/bin/activate
Your Terminal prompt should now indicate the active virtual environment.
Also Read: Python Coding Help
How to Install Python on PC
Python, a versatile and sophisticated programming language, is utilised by developers and enthusiasts all over the world. Having Python installed on your PC is crucial for exploring its enormous ecosystem of libraries and frameworks, whether you’re a beginner or an experienced coder.
Step 1: Choosing the Python Version: Before diving into the installation process, it’s crucial to decide which version of Python you want to install. As of now, the two most prominent versions are Python 2.x and Python 3.x. It is recommended to choose Python 3.x as it is actively maintained and offers several improvements over its predecessor. Visit the official Python website (https://www.python.org) to download the latest stable release of Python 3.x.
Step 2: Downloading the Python Installer: After visiting the official Python website, go to the downloads section. There are installers for numerous OS systems available. Make sure you choose the correct installation for your PC’s operating system. There are two installers for 32-bit and 64-bit Windows platforms. If you’re unsure about the architecture of your system, go to the Control Panel and look at the System Information.
Step 3: Beginning the Installation Process: After downloading the Python installer, locate it and double-click it to begin the installation process. The installer will walk you through the installation process, and you can customise the installation choices to suit your needs.
Step 4: Choosing Installation Options: Several options will be presented to you during the installation process. To get the most out of your Python installation, be sure to select the following options:
- Add Python to PATH: This option allows you to run Python directly from the command line, making it accessible from anywhere on your PC.
- Pip: Pip is a package manager for Python that enables easy installation of third-party libraries. Selecting this option will ensure that Pip is installed along with Python.
Step 5: Finishing the Installation: Once you’ve chosen the necessary installation settings, you may begin the installation procedure. Python will be extracted and installed on your computer, which may take a few minutes. When the installation is finished, you will see a confirmation message.
Step 6: To ensure that Python has been successfully installed on your computer, enter the command prompt (for Windows users, press Win + R, type “cmd,” and press Enter). Enter “python –version” (without the quotations) into the command prompt. Congratulations if you see the Python version number displayed! Python has been successfully installed on your computer.
Step 7: Exploring the Python Environment: Now that Python is installed, you may begin writing and running Python programmes. To write Python programmes, you can use any code editor or integrated development environment (IDE) of your choosing. Visual Studio Code, PyCharm, and IDLE (Python’s default IDE) are all popular choices.
Conclusion:
Python has been successfully installed on your macOS computer. Python is now up and running, and you can begin exploring its huge ecosystem of libraries and frameworks to create your own projects or delve into numerous Python-related disciplines. Remember that you can always use pip, Python’s package installer, to update your Python installation or install additional packages. To install any desired package, simply execute pip3 install package_name.
Python installation on your PC is a simple step that offers you a world of programming and development possibilities. You can have Python up and running on your PC in no time if you follow the step-by-step instructions given in this blog post. Having Python installed on your PC is the first step towards learning and exploiting the full potential of this wonderful programming language, whether you’re interested in web development, data analysis, artificial intelligence, or any other Python-based application. So, install Python and begin your road to becoming a Python coder!