How to Update Python in Windows, Linux and macOS – pythonsden
How to Update Python on Windows:
Programmers that work in the development and data science fields frequently choose Python because of its flexibility and strength. To benefit from new features, bug fixes, and security patches, you must keep your Python installation up to date. How to Update Python in Windows is a straightforward process that can be done using the following steps:
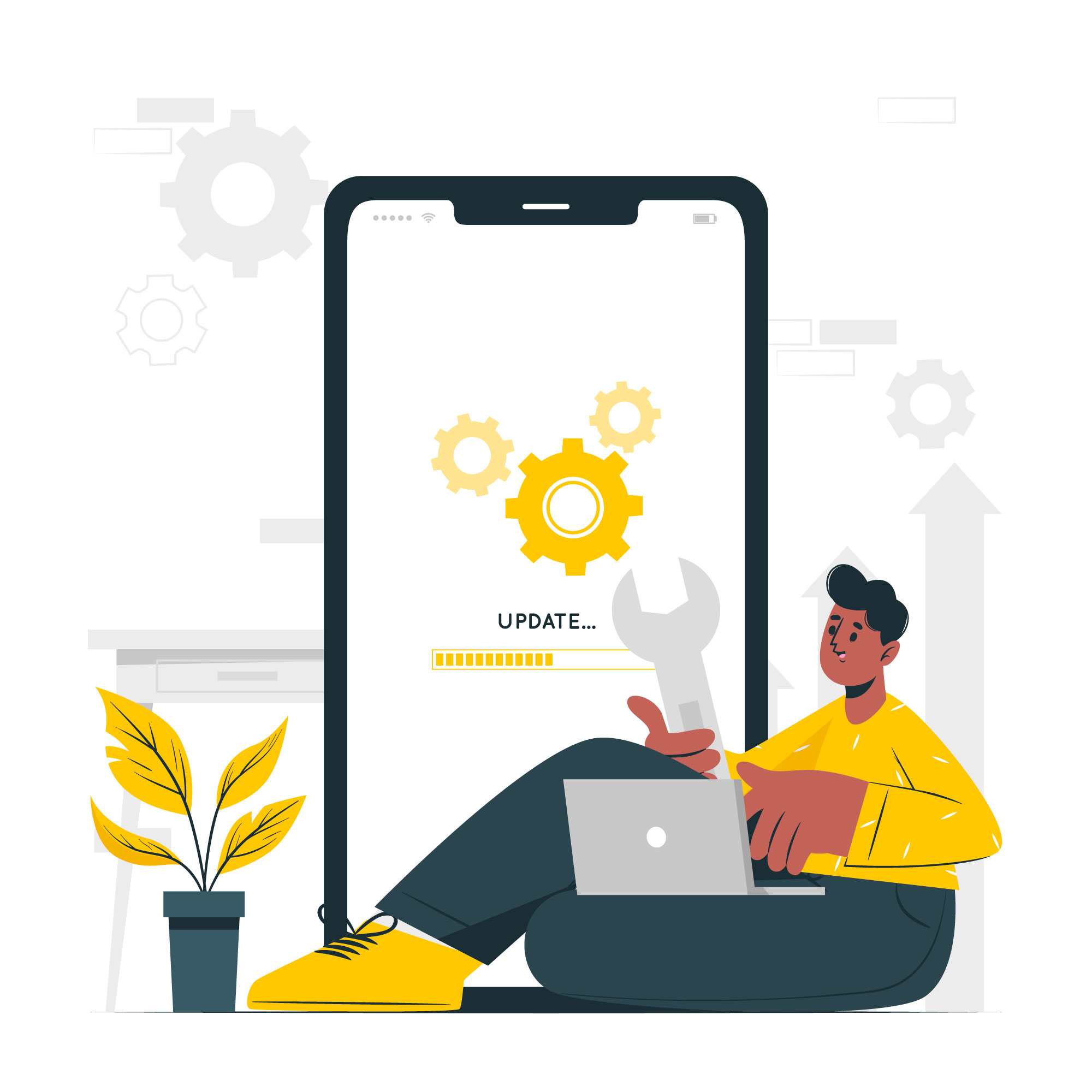
Determine the Current Python Version: Before updating Python, it’s helpful to know the version you currently have installed on your Windows system. To check the Python version, open the command prompt and type the following command:
python –version
This will display the version number, such as “Python 3.9.6”.
Visit the Python Website: Go to www.python.org in your web browser to access the official Python website. Make that the version of Python you select is stable and works with your current codebase, as well as any libraries or frameworks you use.
Download the Latest Python Installer: Find the “Downloads” tab on the Python website’s home page and click it. You will be taken to the downloads page, where you can discover different releases of Python. Click on the relevant download link for Windows, choose the version you want to update to (such as Python 3.10.0), and then make your selection. Make sure to select the installation (32-bit or 64-bit) that corresponds to your system architecture.
Run the Python Installer: After downloading the installer, find the file and double-click it to launch the installation wizard. You will be led through the installation procedure by the wizard. During installation, be sure to tick the “Add Python to PATH” box. By selecting this choice, Python will be included in the system’s environment variables and be accessible from the command prompt.
Verify the Python Update: After the installation is complete, open a new command prompt window and type the following command:
python –version
The update was successful if the new version number is displayed correctly. Congratulations! Python has been updated successfully on your Windows computer.
It’s crucial to understand that updating Python does not uninstall any previously installed versions. You can switch between different Python versions that coexist on your system as necessary. To benefit from updates and bug fixes, it is advised to utilise the most recent stable version.
Updating Python packages: The two types of Python updates are different from one another. Python packages are libraries or modules that increase the language’s capability. The “pip” package manager, included with Python, can be used to update Python packages.
Open the command prompt and type the following command to update all installed packages to the most recent versions:
pip install –upgrade pip
pip list –outdated
pip install –upgrade <package_name>
Replace ‘<package_name>' with the name of the package you want to update. Repeat the last command for each package you want to update.
How to Update Python in Linux:
On Linux-based systems, Python is a commonly used programming language. It’s critical to keep your Python installation current in order to have access to the newest features, bug fixes, and security updates. The procedure of updating Python in Linux is simple and may be completed by taking the following actions:
Open a terminal: Launch the terminal on your Linux system. You can usually find it in the applications menu or use the keyboard shortcut (e.g., Ctrl + Alt + T).
Update the package manager: Update your package manager to ensure you have the latest information about available software updates. Use the following command:
sudo apt update
Note: The package manager command may vary depending on your Linux distribution. For example, Ubuntu and Debian-based systems use ‘apt', while Fedora and CentOS use ‘dnf' or ‘yum'.
Upgrade Python packages: To update Python and its associated packages, use the appropriate package manager command:
For Python 2.x:
sudo apt upgrade python
For Python 3.x:
sudo apt upgrade python3
The package manager will retrieve the most recent Python version and ask you to validate the update. To continue, type “y” and press Enter.
Verify the update: Open a new terminal window, and run the following command to see if Python has been correctly updated:
For Python 2.x:
python –version
For Python 3.x:
python3 –version
The most recent Python version ought to be visible in the terminal.
How to Update Python in macOS:
Python updates on macOS can be done via a variety of techniques, including system-provided installers and package managers like Homebrew. Here, we’ll concentrate on utilising Homebrew, a well-liked macOS package manager.
Install Homebrew (if not already installed): To install Homebrew, launch the terminal and enter the following command:
/bin/bash -c “$(curl -fsSL https://raw.githubusercontent.com/Homebrew/install/HEAD/install.sh)”
Update Homebrew: Update Homebrew to ensure you have the latest package information by executing the following command:
brew update
Upgrade Python: Upgrade your Python installation by running the following command:
brew upgrade python
Homebrew will download and install the latest version of Python.
Verify the update: Open a new terminal window, and run the following command to see if Python has been correctly updated:
python3 –version
The terminal should display the updated Python version.
Conclusion
For access to the most recent features, performance enhancements, and bug fixes, you must keep your Python installation up to date. On Windows, Linux, and macOS, the procedure for updating Python was demonstrated. To prevent potential operating system compatibility concerns, always use package managers or virtual environments instead of changing the Python supplied by the system.
Now that you have an updated Python installation, you can explore the vast ecosystem of libraries and frameworks, and take advantage

